【Unity】UIを整えて表示したい : Grid Layout Group ~
スポンサーリンク
例えばオプション画面の作成などで等間隔のUI配置をしたい場合があると思います。
そんな時に役立つのが「Grid Layout Group」というコンポーネントです。

CellSizeは設定するGridの大きさ
PaddingはGridの余白
SpacingはGrid事の間隔
Paddingはgridの端の余白
StartCornerは生成場所です。
今回は生成場所は左上から開始されます。
下にアタッチされている「Content Size Fitter 」はコンテンツサイズに合わせたUIを設計するコンポーネントです。
今回は配置するUIの大きさに合わせて変化する「Preferred Size」に設定します
【ボタンを増やす】
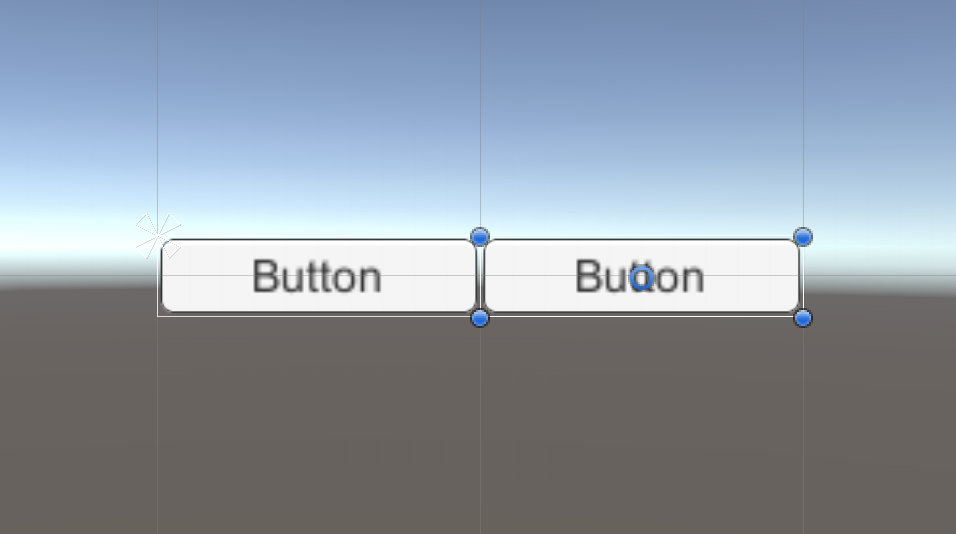
上記の設定で子オブジェクトのボタンを増やして見ましょう。
右側に増やしたボタンが配置されました。
これはGrid Layout GroupのConstraintを「Flexible」に設定しているためです。
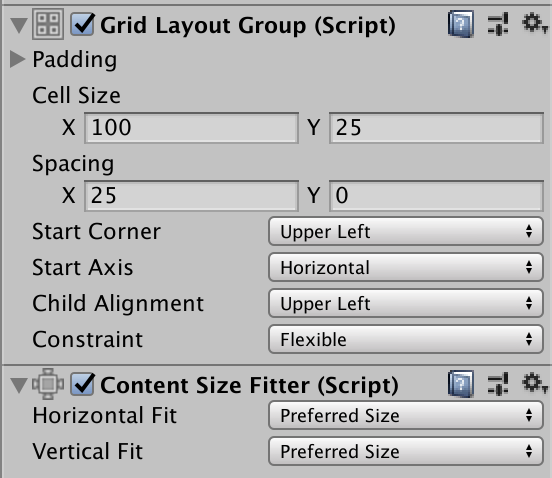
では、その前にSpacingの値を変えて見たらどうなるでしょうか?

ご覧の通りボタン毎の間隔が開きました。
SpacingはGridの間隔を設定する値です。
間隔を開けて配置したい場合に使用しましょう。
では、本題のConstraintを変更した場合、どうなるのか見てみましょう。
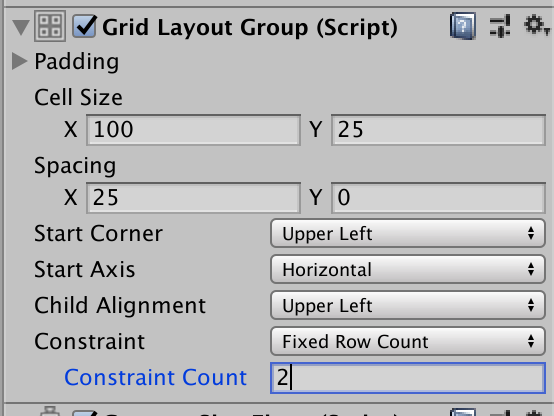
Constraintを「Fixed Row Count」に、Constraint Count」を 2 に設定します。
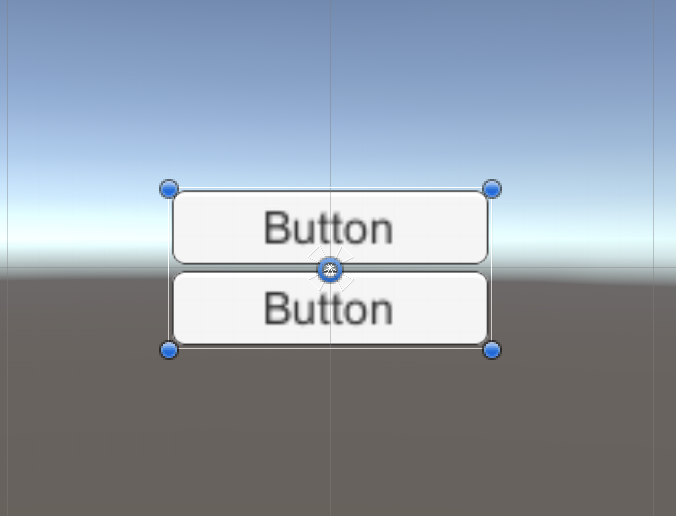
前回と違って「縦」にボタンが配置されました。
Constraintは「縦か横でGrid数の上限」を設定し、それに合わせて自動的にレイアウトしてくれます。

上記の設定のままボタンを増やしました。
このように設定した法則通りのUIを作成する事ができます。